这是不久前我踩过的一个巨坑,在这里我想先强调一下:
不要升级linux发行版!!!重要的事情说三遍!!!
不要升级linux发行版!!!重要的事情说三遍!!!
不要升级linux发行版!!!重要的事情说三遍!!!
为什么?不要问我为什么。我按系统提示升级ubuntu到18.04LTS后,就再也进不去系统了。不信你可以尝试一下,你将会看到如下界面:
注:图片来自网络,我就不再为了截图而踩一次坑了。
不仅是图形界面,命令行界面也进不去了(据说可以在重启时选择recovery mode并且狂按回车强行进入界面,但我失败了)。
不过如果你真的尝试了并且掉坑里了的话,没关系,你获得了一个很好的重装系统的锻炼机会。下面我们就按步骤锻炼一下。
截止本文最后一次更新前,我已用此方法安装过3遍系统(2遍16.04LTS,1遍18.04LTS),可以放心食用。由于我目前使用的是18.04LTS版本,而ubuntu18.04的社区也日渐活跃,因此本文将会涉及一些18.04版的安装步骤,基本上是一致的。
注:LTS表示的是长期支持版本,一般
.04都是LTS的,每两年发布一次,支持期好像是5年。
本文同时适用于ubuntu16.04LTS和ubuntu18.04LTS。
References:
电子文献:
https://blog.csdn.net/Spacegene/article/details/86659349
准备
U盘
准备一个2G以上的无用的U盘,或者备份好里面的文件。然后将其格式化。镜像
下载ubuntu16.04LTS镜像或者ubuntu18.04LTS镜像到本地。也可使用清华源镜像或者阿里云镜像更快下载。删除分区
你可以通过控制面板中的创建并格式化硬盘分区来看到你的windows与ubuntu分区的情况。(以下操作都是针对重装,不再重新分区,需要的可以自行上网查找教程)
在重新安装ubuntu16.04之前我们需要删除原先Ubuntu的EFI分区及启动引导项,这里推荐直接使用windows下的diskpart来删除。
使用win+R输入diskpart打开diskpart.exe,允许其对设备进行更改。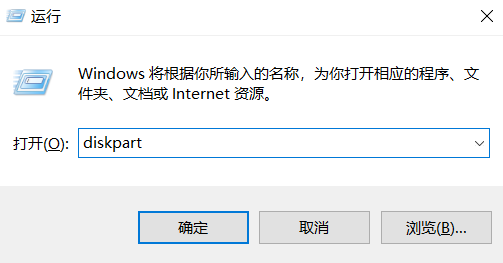
接下来使用
list dick,我的笔记本当时只有一块SSD,两个系统都装在上面,故select disk 0进入disk 0。然后就可以输入list partition来查看具体的分区信息。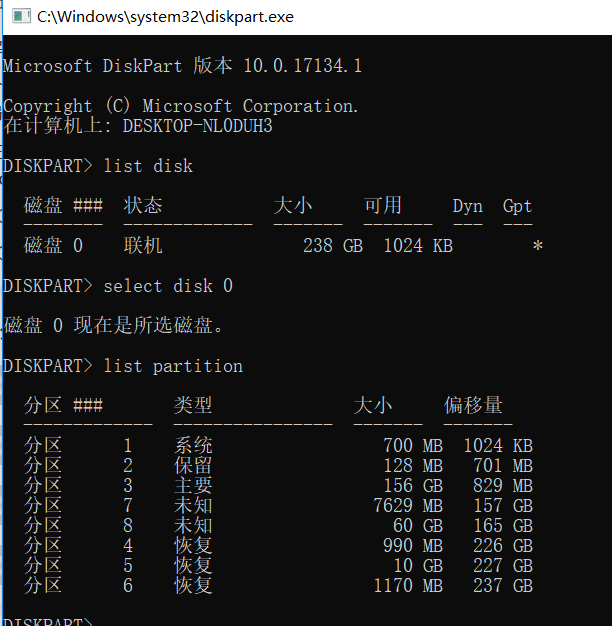
其中类型未知的便是分给ubuntu的分区,我这里有一块8G的swap分区和60G的/分区。
接下来执行如下命令:1
2
3
4select partition 7
delete partition override #删除该分区
select partition 8
delete partition override #删除该分区注意:以上命令是针对我的情况,具体请按照对应ubuntu分区的序号删除。
现在你可以在控制面板中的创建并格式化硬盘分区中看到你删除的分区已经合并成一块未分配的空间,这也意味着你与你原来ubuntu上的数据彻底说再见了。
删除ubuntu启动引导项
首先下载EasyUEFI,使用免费试用版EasyUEFI Trial即可。如果试用期过了的话可以到网上找破解版来下。
下载完成后安装,打开EasyUEFI如图: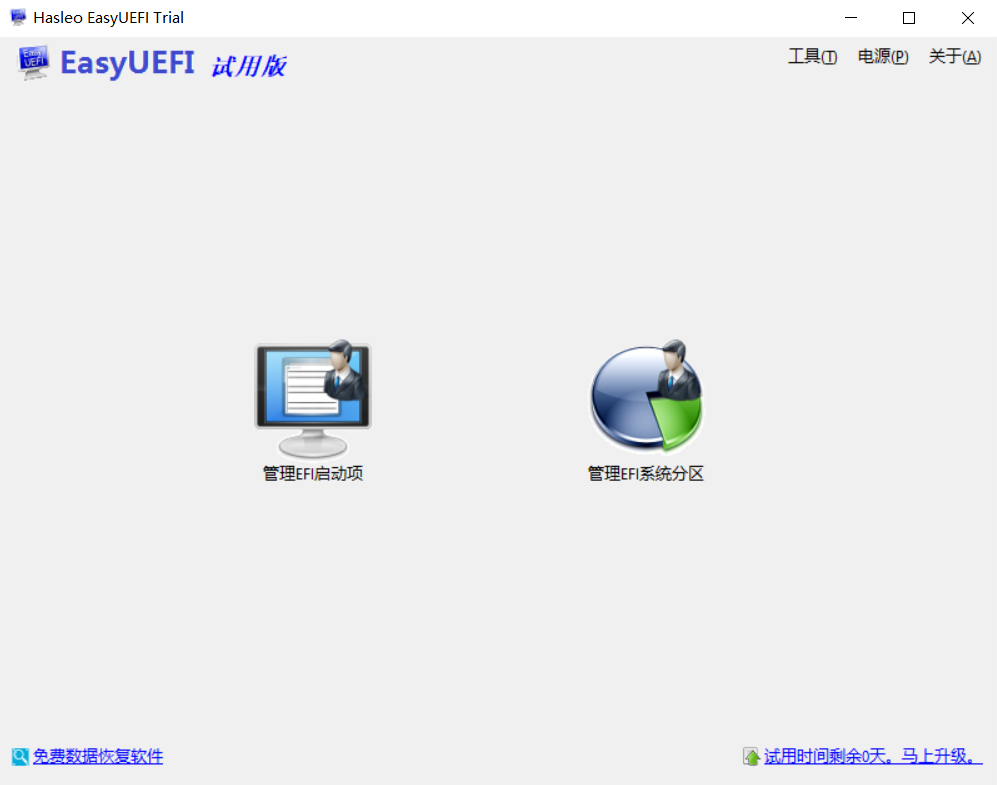 选择管理EFI启动选项Manage EFI Boot Option,然后选择ubuntu启动引导项,点击中间的删除按钮来删除该引导项。
选择管理EFI启动选项Manage EFI Boot Option,然后选择ubuntu启动引导项,点击中间的删除按钮来删除该引导项。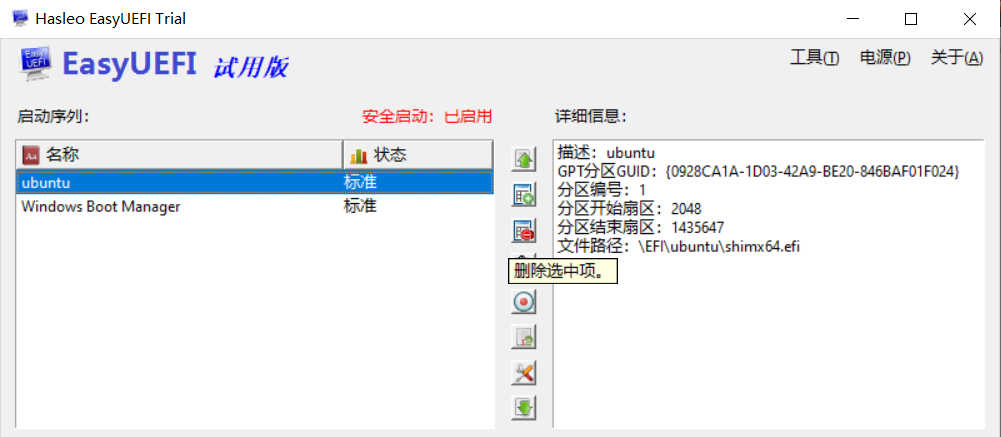 现在重新启动,你会发现已经没有让你选择系统的引导界面,而是直接进入windows系统。
现在重新启动,你会发现已经没有让你选择系统的引导界面,而是直接进入windows系统。制作启动U盘
首先我们下载一个免费的U盘制作工具rufus。
此时插入已经格式化的U盘,打开rufus,一般情况下它会自动选择U盘,你也可以在device选项下手动选择或确认。
点击select,选择之前下载好的镜像文件。
其他设置保留默认即可,不放心的话可以比对下图: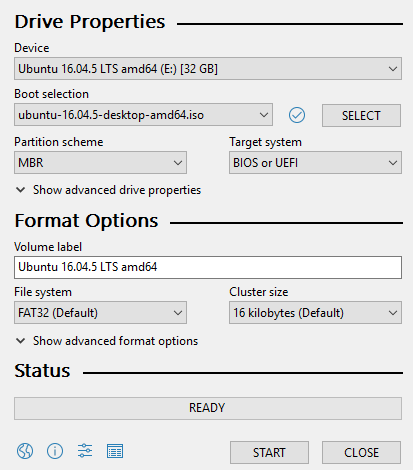 然后start开始制作。如果此时rufus提示需要下载一些其它文件,选择Yes继续即可。
然后start开始制作。如果此时rufus提示需要下载一些其它文件,选择Yes继续即可。
没有问题的话制作完的U盘会如图所示: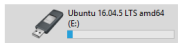 在下面的步骤中,请一直插着U盘不要拔。
在下面的步骤中,请一直插着U盘不要拔。
安装
现在重新启动电脑,开机的过程中不停地快按F12进入bios界面(我的是戴尔的电脑,不同电脑按键或有不同,自行百度;如果快按不行的话再次重启试一试长按,因为网上有些教程说的是长按,而我是长按不行而快按可以)。
随后选择U盘启动(不同电脑这个界面也可能不一样,具体可以百度,我选择的是UEFI BOOT中UEFI:U盘名那项)。
接下来就进入了紫红色的GNU GRUB界面,选择install ubuntu。如果在这里迟疑了一下,会自动进入trying without install,这也没关系,你也可以进入后在图形界面中双击安装,安装之后可以继续试用,直到重启。
随后就是些比较简单的安装过程,基本上可以按默认进行,因为是重装,好像不需要联网安装且有汉化包。
注意:若是安装18.04LTS,这里会出现一个“正常安装”还是“最小安装”的选择,一般无脑选择正常安装即可,但请事先对安装时间做好心里准备(我大概花了一个多小时)且安装完后有些软件还是比较多余的,可以手动卸载。
接下来是比较重要的部分:
进入安装类型installation type界面后,选择其他选项something else,这样我们就可以自己配置ubuntu分区了,点击继续。
接下来会进入一个磁盘分区的界面,选中之前清出来的未分配分区(名为“空闲”,也可以通过大小来判断),点击下方+号,新建一个swap交换分区,大小为8G左右(一般和电脑的内存相当即可,不分这个区会有警告,也可不分之后再加)。
再次双击空闲分区,挂载点下拉,选择/(相当于windows的C盘)。
在安装启动引导器的设备选项中,选择Windows Boot Manager。
结果可以参考下图: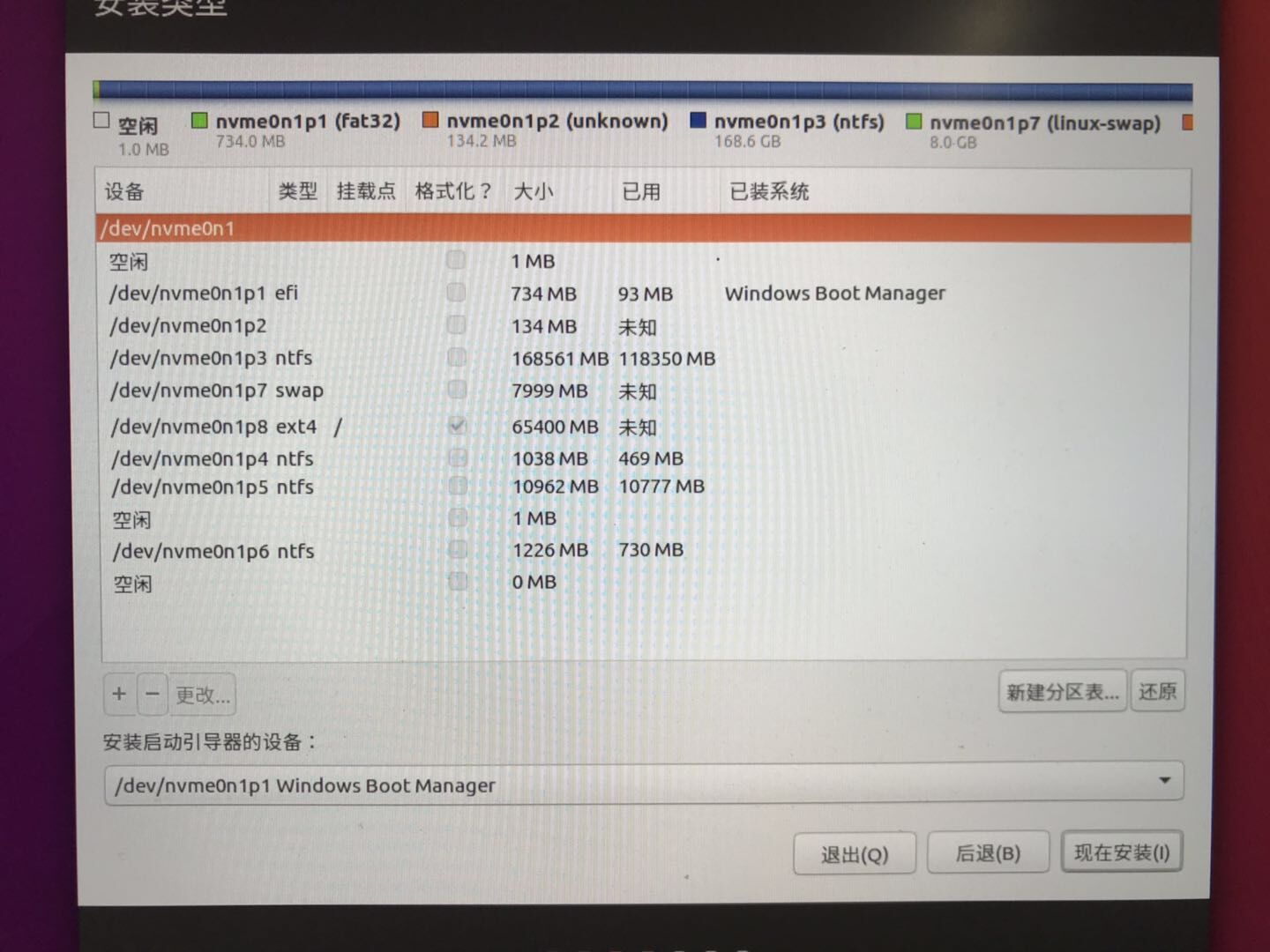
确认无误后点击现在安装,然后就一路默认直到安装完成。
这里会有一个设置用户名和计算机名的界面,建议设置得短一些比较好,否则在终端中每条键入的命令前都会有很长的一串“用户名@计算机名”。
安装完成后可以进行试用,此时一切操作都不会被保留。
如果无需试用,就重新启动系统,此时会提醒可以拔出installation medium即启动U盘。
后期
别忘了把U盘格式化回来,可以继续使用,留着做纪念也行,说不定哪天又要重装。
下面我展示一下我目前的一部分美化效果,亲测发现这只会牺牲一点点儿CPU,所以并不用担心,大胆地美化就是,可能这也是使用linux发行版不多的几种乐趣之一吧。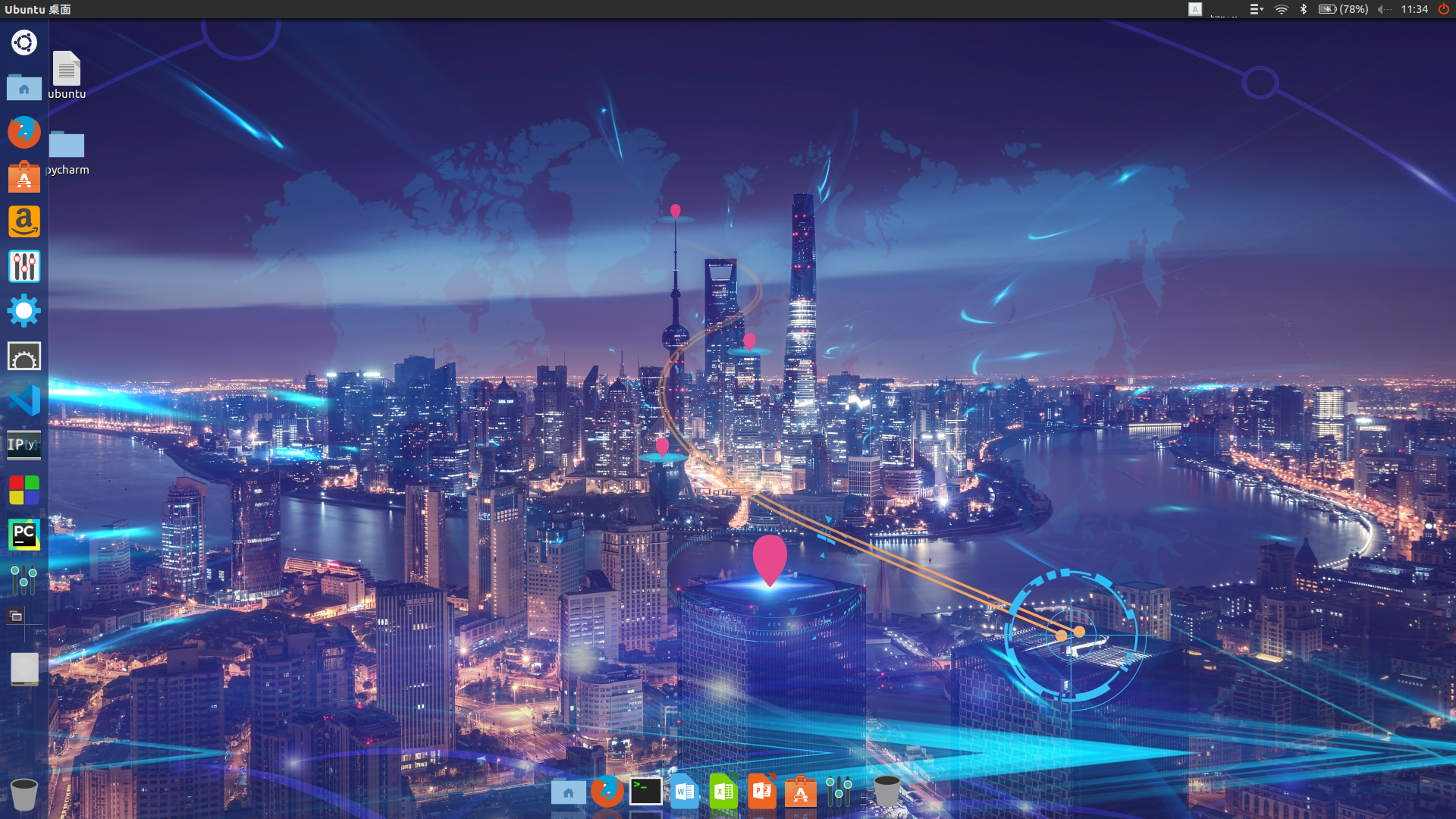
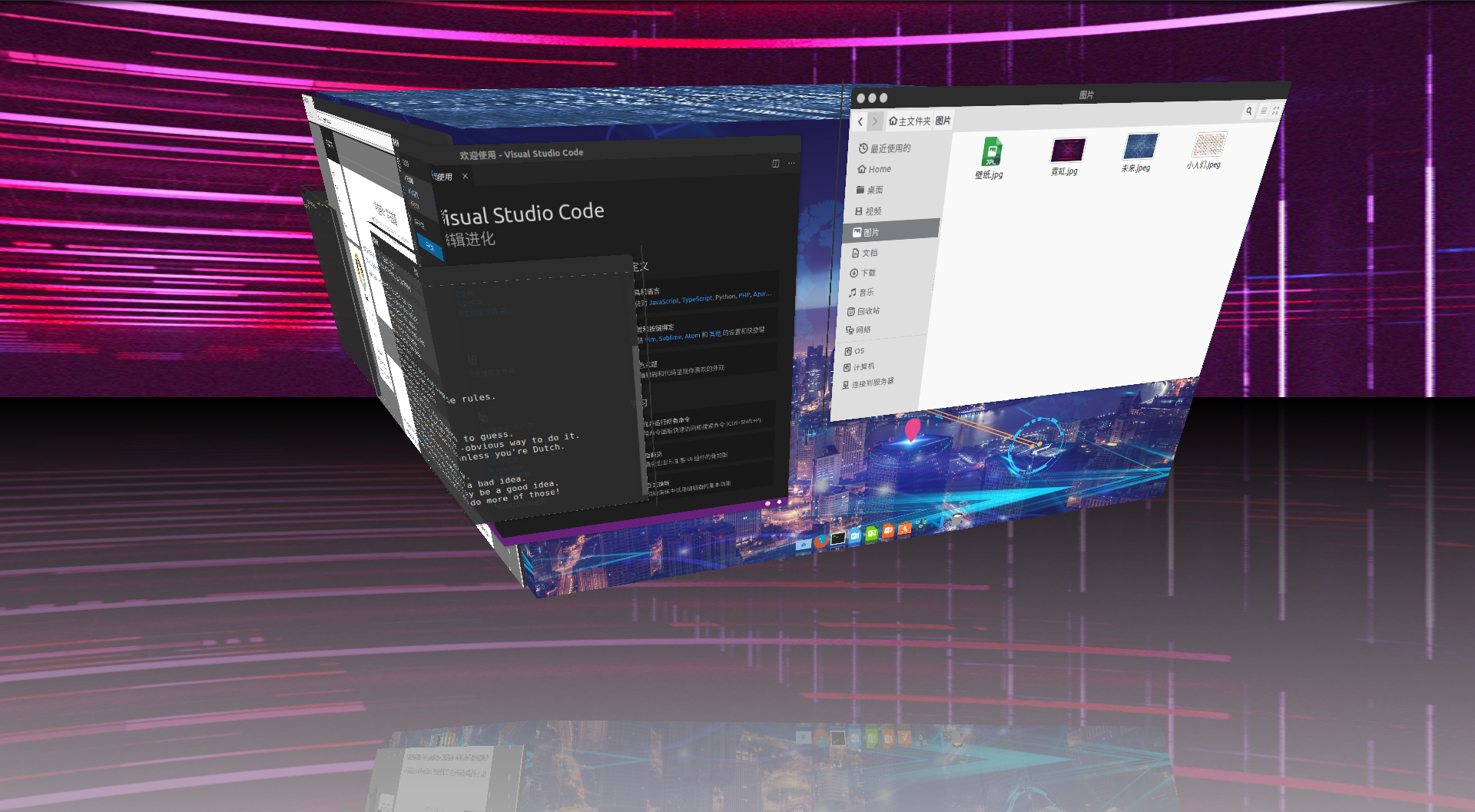
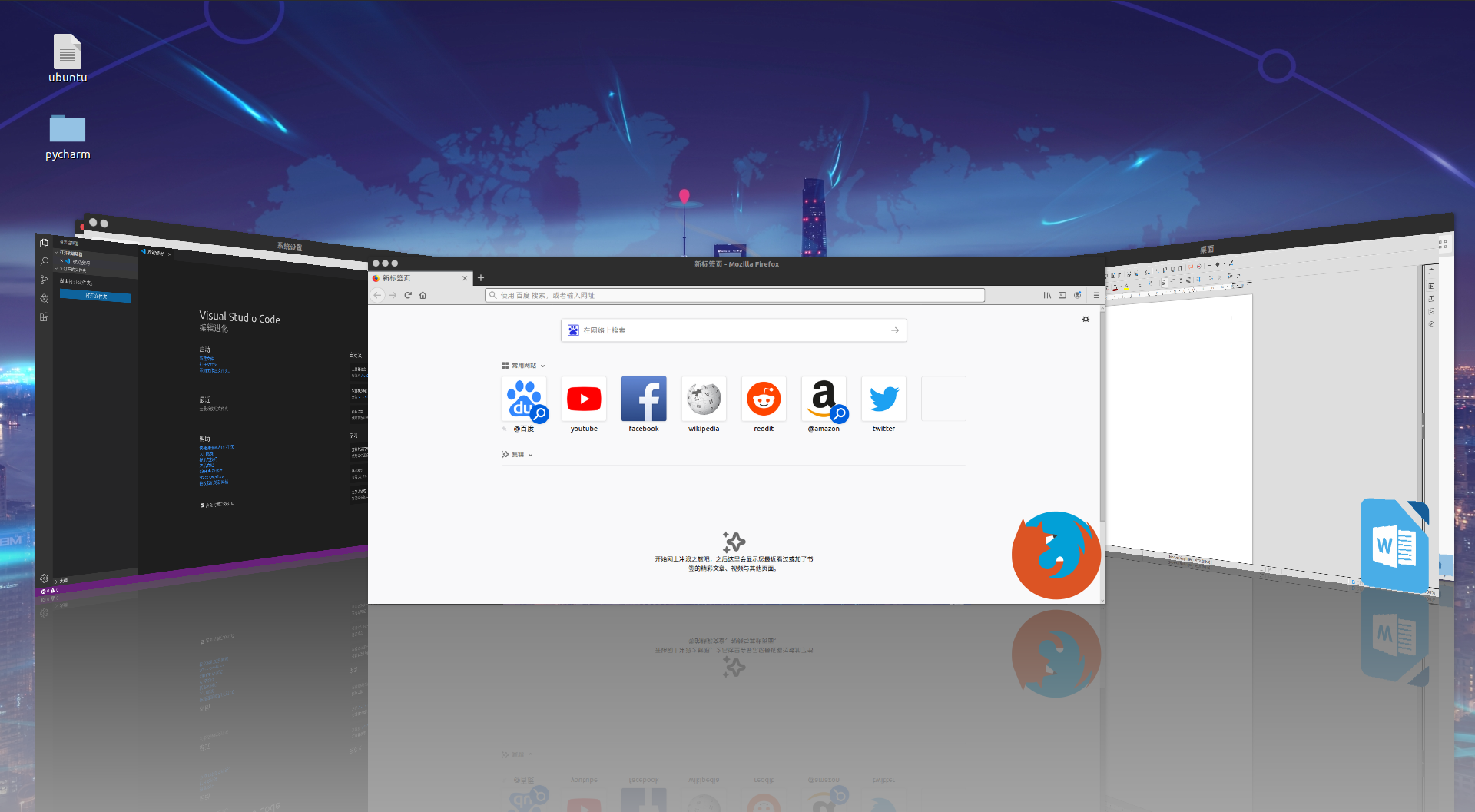
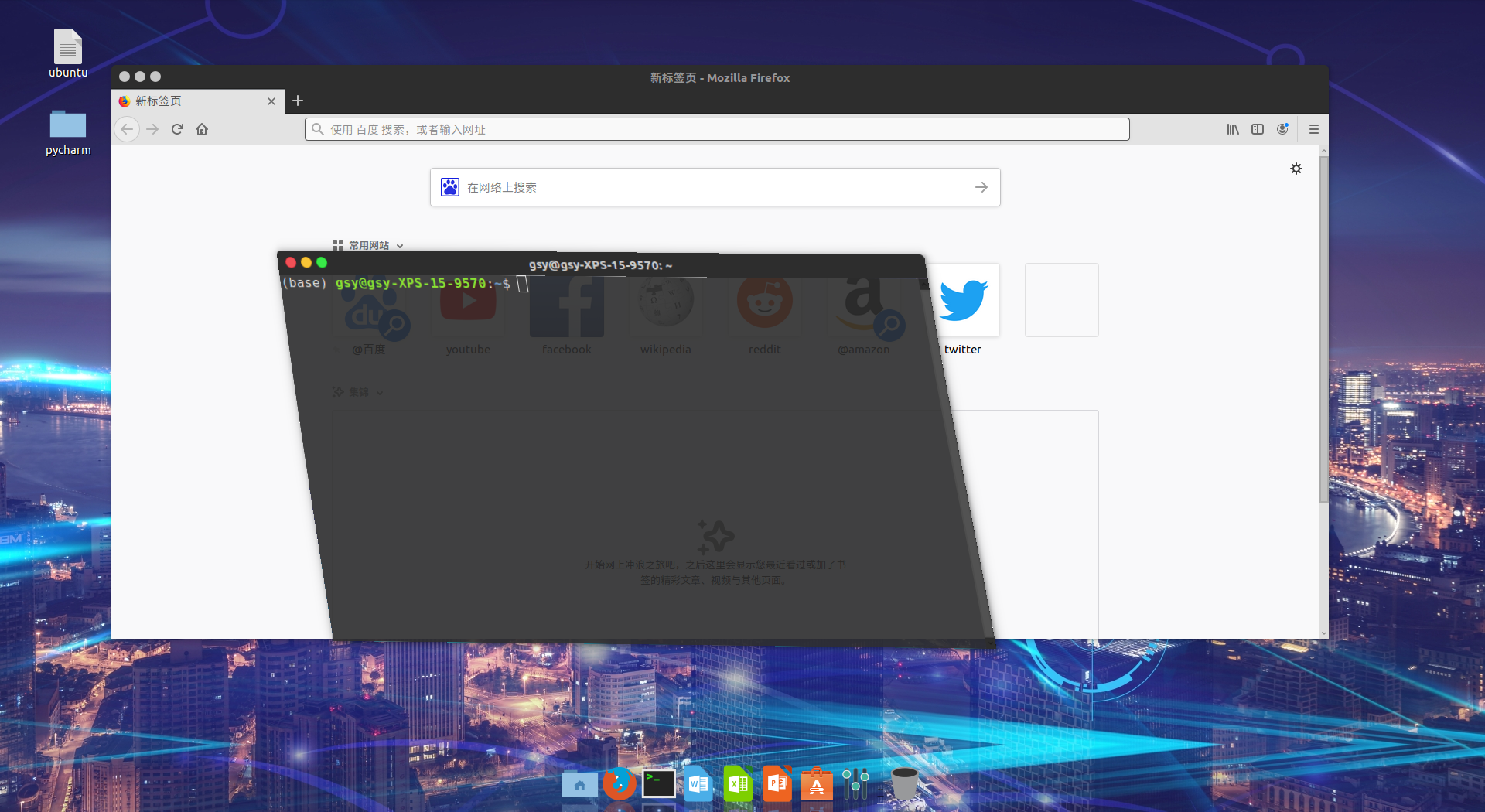
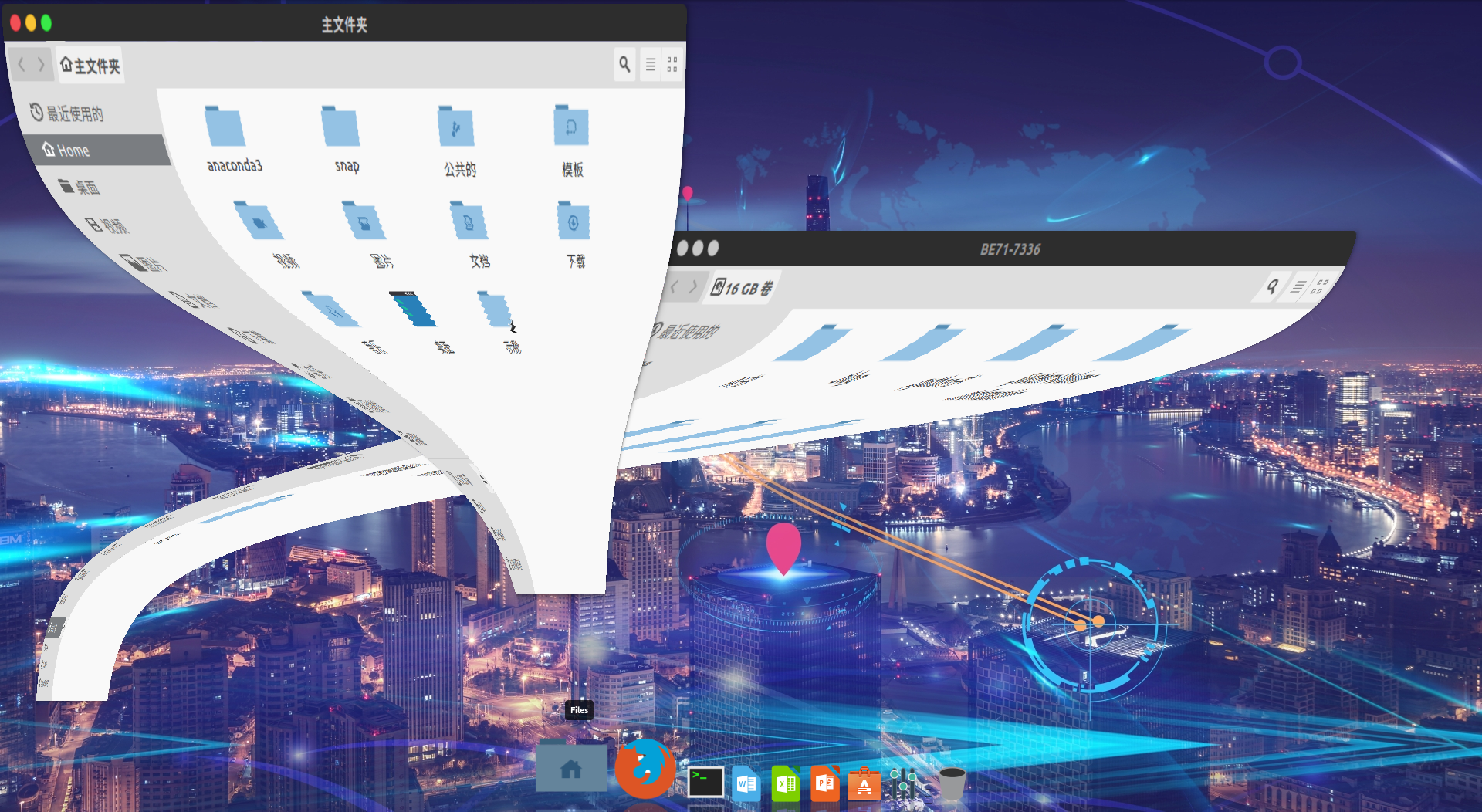
以上就是重装ubuntu的全部内容,欢迎补充!我也会在新问题出现时及时更新。